【番外編】周回の多いアプリ案件攻略で使える!タップ操作を自動化する方法

この記事では周回の多いアプリ案件の攻略で使える、タップ操作を自動化する方法を説明します。
アプリ案件では、レベルを上げるために同じステージを何回も周回するようなゲームが結構あります。ポイントサイトに掲載されていたアプリで例を上げると、以下のアプリでは自動化することで効率が上がります。(すでに掲載終了しているものもあります・)
- サモナーズウォー
- 魔王「世界の半分あげるって言っちゃった」
- エリオスライジングヒーロー
- アニマエ・アルケー
- ポケコロ
最近、攻略した中では「咲うアルスノトリア」がそういったアプリ案件ですね。
このようなアプリ案件では数タップで同じステージを周回することになるのですが、ただタップをしないと結果画面で止まったままになるので、簡単なのですが効率が悪いです。
そこで、タップを自動化する方法を使って効率よく周回ができます。
具体的にはiPhone(iOS)とAndroidでやり方が違うので以下でそれぞれ説明したいと思います。
目次
iPhone(iOS)の場合
iPhoneの場合は標準機能の「スイッチコントロール」という機能を利用します。
スイッチコントロールの設定方法
スイッチコントロールの設定は以下の手順で行います。
- 設定アプリ→「アクセシビリティ」→「スイッチコントロール」をタップ
- 「スイッチ」をタップし「新しいスイッチを追加」で「画面」→「フルスクリーン」→「タップ」を選択
- スイッチコントロールのトップに戻り「レシピ」を選択
- 「新しいレシピを作成」を選択し、「名前」(わかりやすい名前でOK)を入力
- 「スイッチを割り当てる」で先程追加した「フルスクリーン」→「カスタムジェスチャ」を選択
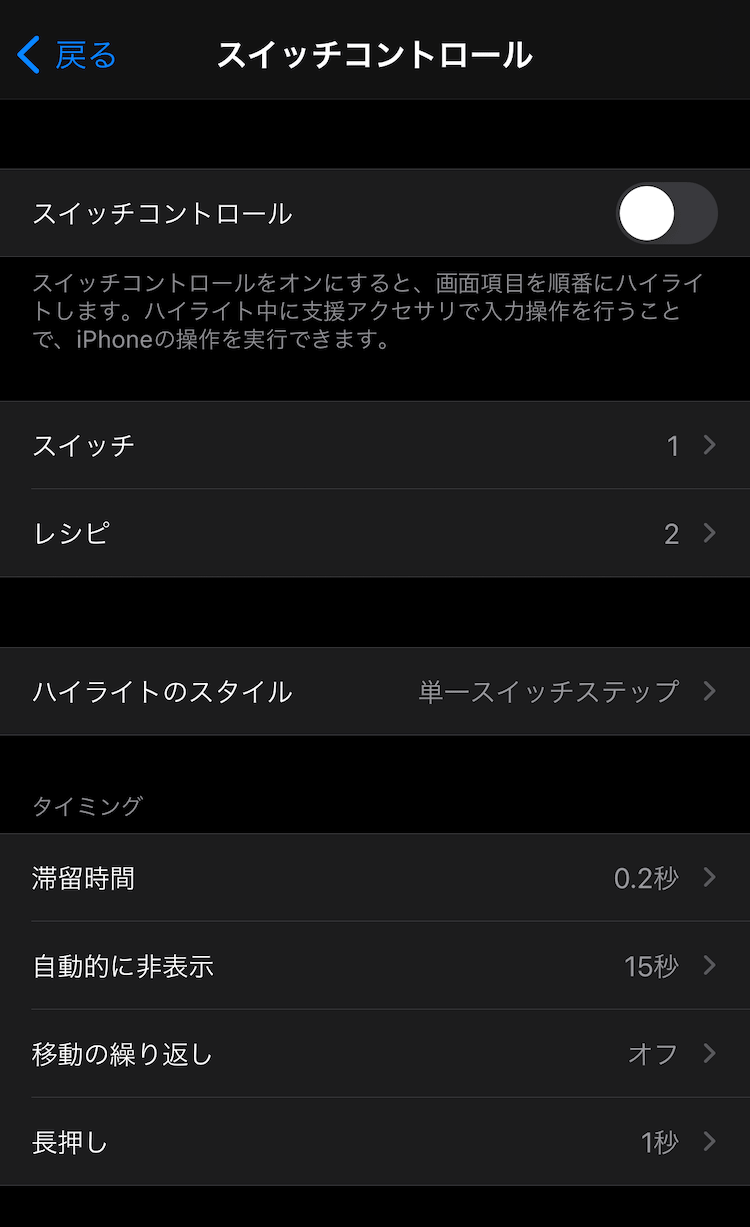
このあと画面をタップしてカスタムジェスチャの設定を行います。カスタムジェスチャの設定については次で説明します。
レシピ(カスタムジェスチャ)の設定方法
ここから実際に登録するタップ動作を記録していきます。
画面下にある「コントロールを非表示」をタップしたあと、10秒間で5タップまで記録することができます。
タップ動作の記録が終わったら右上の「保存」をタップして終了します。
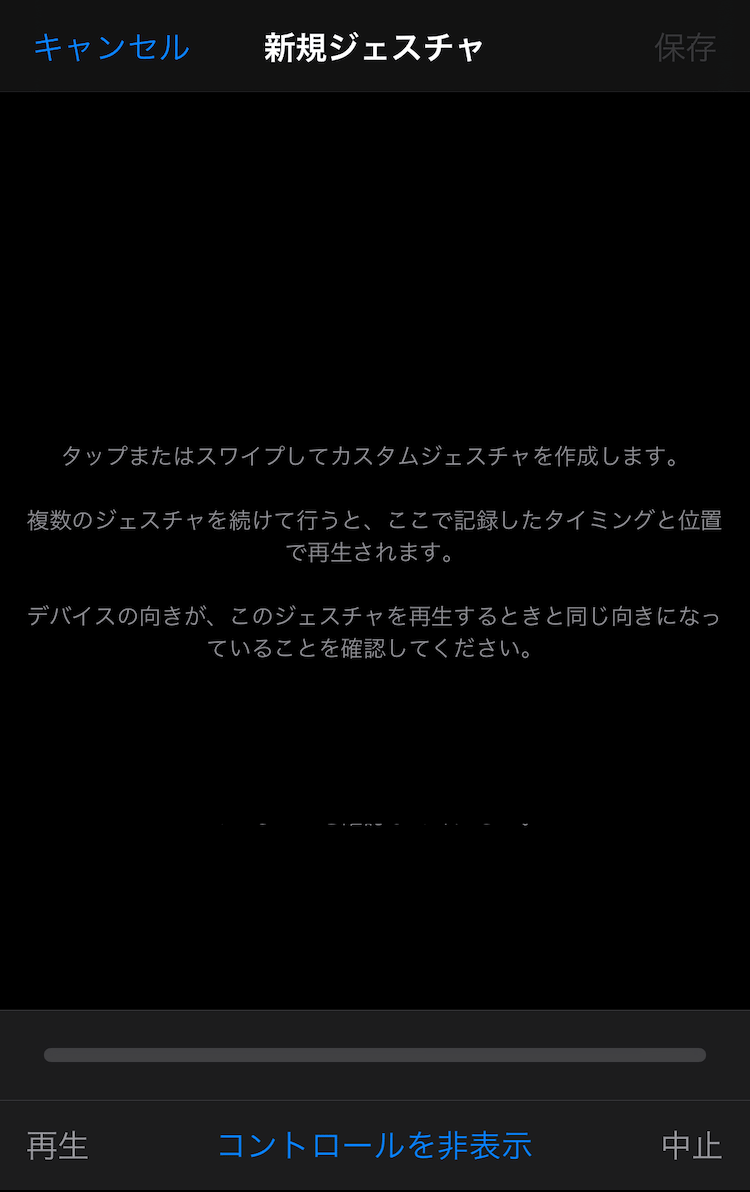
もう一度記録し直したいときは、再度画面下の「コントロールを非表示」をタップするとやり直すことができます。
スイッチコントロールの使い方
次に実際に登録したレシピを起動する方法を説明します。
まずは先程記録したレシピを「レシピの起動」で選択します。
次に「アクセシビリティ」のトップに戻り、「ショートカット」から「スイッチコントロール」にチェックを入れます。
ここでチェックを入れたものは電源ボタンを3回押すと出てくるウィンドウに追加されます。
スイッチコントロールを使用したい画面で電源を3回押し、出てきたウィンドウにあるスイッチコントロールをタップすると、先程「レシピの起動」で登録したレシピが利用可能になります。
あとは画面を1回タップするごとに、レシピで登録したカスタムジェスチャのタップが自動で動作します。
なお、レシピを起動するとカスタムジェスチャ以外のタップは受け付けなくなります。
スイッチコントロールを終了するときは再度、電源を3回押します。
スイッチコントロールを使う上での注意点
スイッチコントロールの場合はタップ数が5タップ以内と決まっています。周回で利用するボタンの配置によっては自動化できない場合もあります。
スイッチコントロールはiPhoneの標準機能なので使用には問題はなさそうですが、アプリによってはゲームの進行の自動化を禁止としているものがあります。
スイッチコントロールがその自動化に該当するかは、そのアプリの運営の判断なので、最悪の場合はアカウントを無効化(垢バン)される可能性があります。
また、常に端末の画面が点灯した状態でタップを続ける状態になるので、使用環境によっては端末が発熱する恐れもあります。長時間、放置する場合は注意しましょう。
Androidの場合
Androidの場合は、Google Play Storeでダウンロードできる「オートクリッカー」というアプリを利用します。
「オートクリッカー」はiPhone(iOS)のスイッチコントロールと違い、タップ数や秒数に制限はなく、より簡単にタップの自動化が可能です。
オートクリッカーの初期設定
オートクリッカーをダウンロードしたらまずは初期設定を行います。
ダウンロードしたオートクリッカーのアプリを起動すると以下の画面のような初期設定画面が出ます。
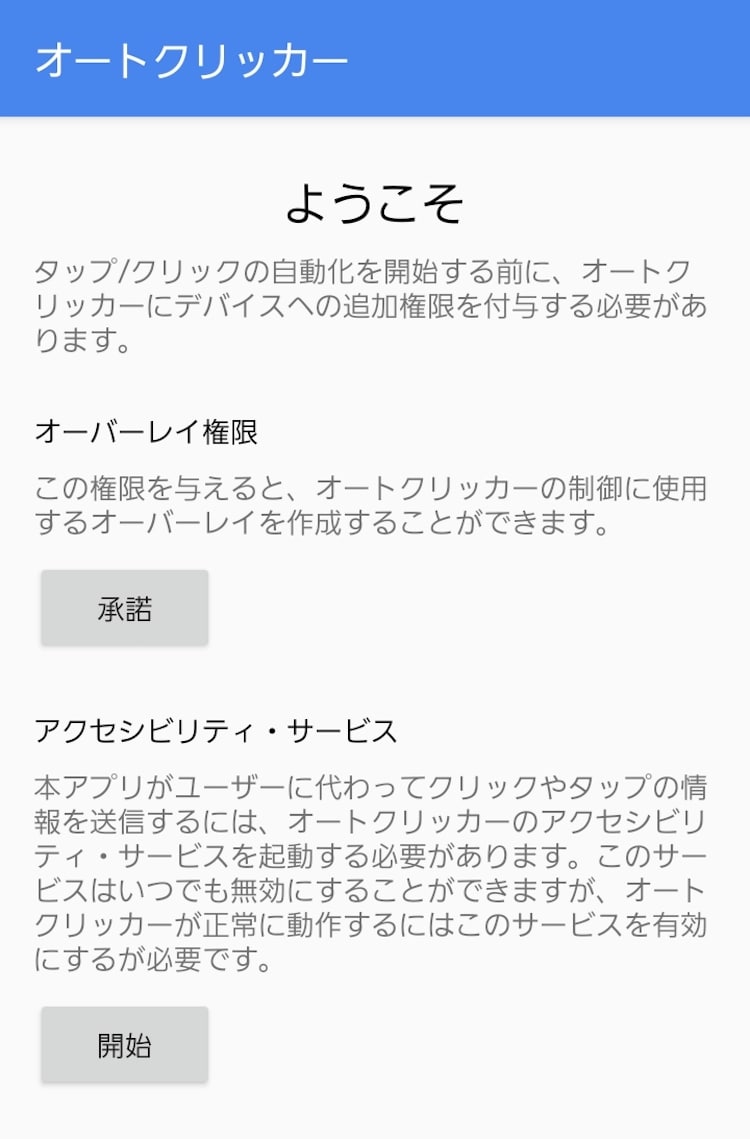
オーバーレイ権限の「承諾」とアクセシビリティ・サービスの「開始」のボタンを押すと、それぞれAndroidの設定画面が開くので設定をします。
なお、アクセシビリティ・サービスは「インストール済みのサービス」の中に「オートクリッカー」があるのでそれをONの状態にします。
オートクリッカーの使い方
初期設定が終わると以下の画面になります。
こちらがオートクリッカーの設定画面になります。
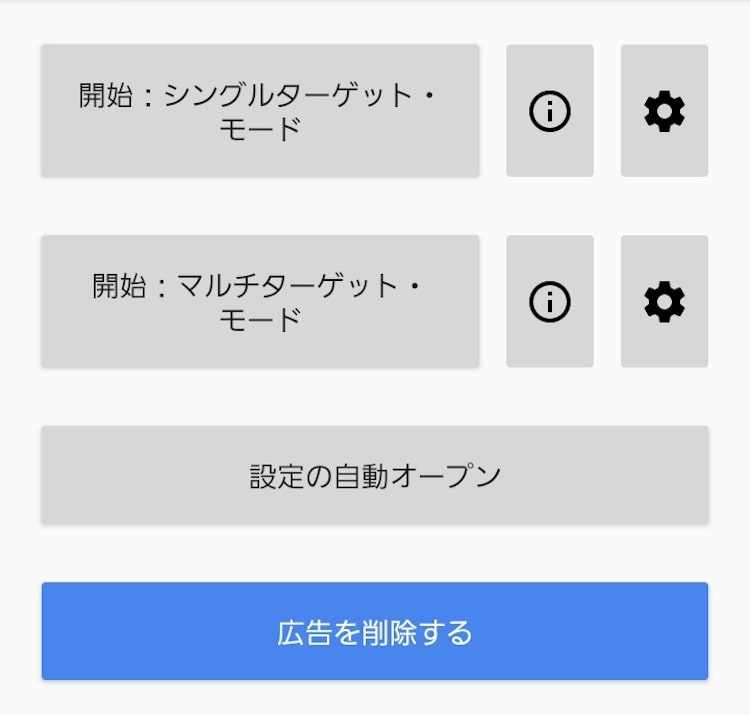
オートクリッカーには2つのモードがあります。シングルターゲット・モードと、マルチターゲット・モードです。
よく使う機能はマルチターゲット・モードです。
シングルターゲット・モード
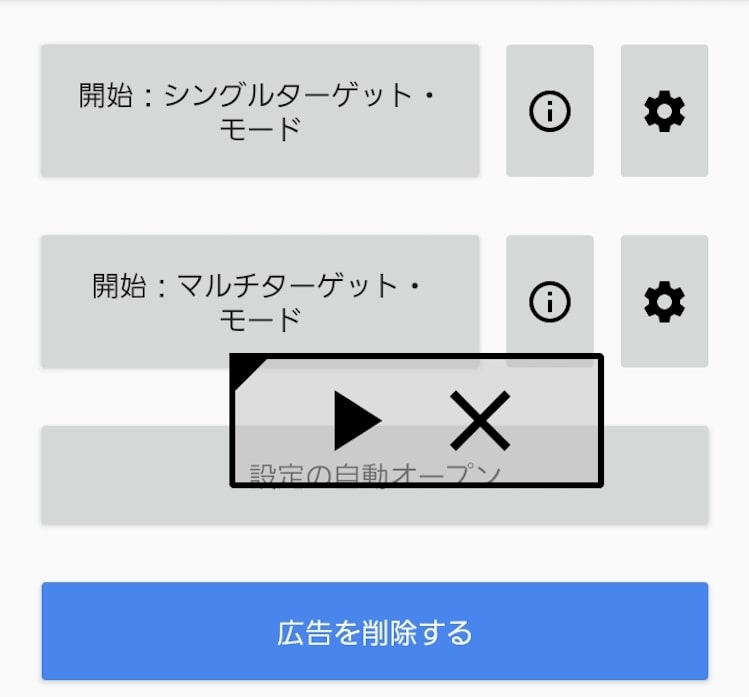
シングルターゲット・モードは画面の1箇所だけを連続して自動タップするモードです。
同じ場所のみをタップするだけでしたらこちらのモードがシンプルですが、同じような動作をマルチターゲット・モードで設定することも可能です。
なおシングルターゲット・モードでタップされるのは画面上に出てくるウィンドウの左上の黒三角の箇所です。ウィンドウをタップするごとにターゲットが左上→右上→左下→右下という形で変更されます。
マルチターゲット・モード
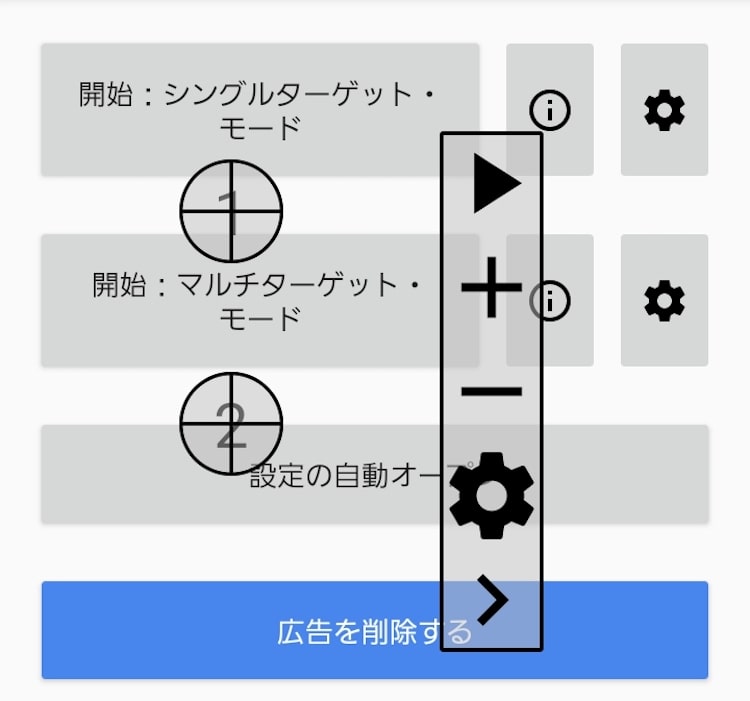
マルチターゲット・モードは複数箇所を自動タップにするモードです。
画面上に出てくるウィンドウは以下のような形となり、+でタップの箇所を追加、−でタップの箇所を削除していきます。
タップの箇所は追加した順に自動タップされます。
またタップごとに以下の項目が設定が可能です。
- 遅延開始:タップの前に何秒遅らせるか
- 遅延終了:タップの後に何秒遅らせるか
- 持続時間:タップを何秒ホールドさせるか(長押し)
- リピート:次のタップまでに何回同じ場所をタップするか(0だとリピート無しで1回のみ)
- 後に無効にする:タップを無効にする前に何回タップするか(0だと無効にしない)
- ランダム化された半径:タップの座標をランダムにします
慣れるまでは設定するのが面倒に感じるかもしれませんが1度設置してしまえば、構成の保存が可能なので、それ以降は設定を開くだけで利用可能です。
タップ操作自動化のまとめ
この記事では周回系のアプリ案件で使えるタップを自動化する方法について書きました。
タップを自動化して効率的にアプリ案件を攻略しましょう。
ポイント
- iPhone(iOS)のスイッチコントロールは5回以内、10秒以内という制限がある
- Androidの「オートクリッカー」は自由度が高い
- 垢バンや端末の発熱などの問題に気をつけて利用する

